Windows Task Manager enables you to monitor the applications,
processes, and services currently running on your PC. You can use Task
Manager to start and stop programs and to stop processes, but in
addition Task Manager will show you informative statistics about your
computer's performance and about your network.
Open Task Manager using any of the following methods:
• Press Ctrl-Shift-Esc.
• Right-click an empty area of the taskbar, and then click Task Manager.
• Press Ctrl-Alt-Delete, and then click Task Manager.
Here's a rundown of each tab in Task Manager.

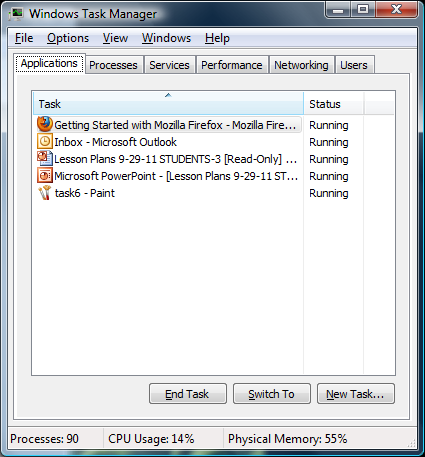
You'll see a list of the programs ("tasks") currently running on your machine. Applications that run minimized in the System Tray (such as antivirus software) won't show up on this list. Use this tab to exit programs that have frozen and can no longer be closed normally.
1. If you want to exit a program, select the program and click the End Task button. This feature is useful when you have an open program that is no longer responding to input commands. Task Manager can help you exit such programs, but you may lose unsaved information when you use this method.
2. To bring up an open program, select the program and click Switch To. The program will pop to the front.
3. To launch a new program, click New Task... Then type your command or click Browse to locate the application. This function works in the same way as Run does in the Start menu.

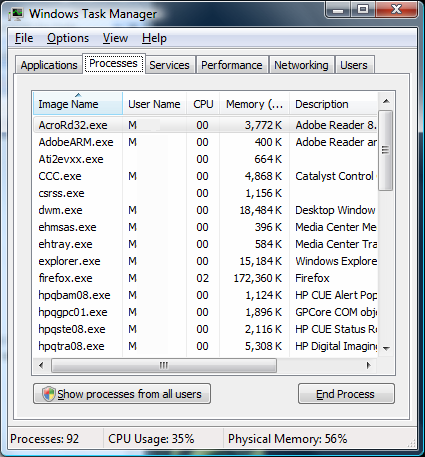
Here you'll find a list of processes (instances of programs) running. Ending a process will cause you to lose unsaved data. However, ending the process of a nonresponsive application is sometimes the only way you can shut it down. Make sure that you understand the purpose of the process you want to end; terminating system processes may cause a system malfunction.
1. To end the process of a currently running application, right-click the application's entry in the Applications tab and click Go To Process. The applicable process will be highlighted in the Processes tab.
2. To end a highlighted process, click End Process. You'll want to terminate an application in this manner when clicking End Task in the Applications tab doesn't work.
3. Right-click a process and then click End Process Tree to end the process and all associated processes.

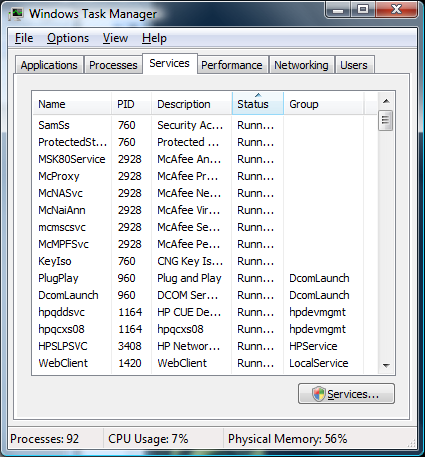
Services are support programs that run in the background. Most will automatically start when your computer starts.
1. To start a service, right-click a stopped service and click Start Service.
2. To stop a service, right-click a running service and click Stop Service.
3. To view the process associated with a service, right-click a running service and click Go To Process. Doing this allows you to find out whether a service is hogging resources.

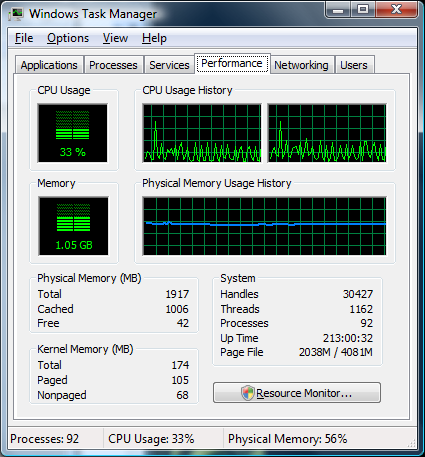
This tab displays a live feed of several areas of system performance.
1. At the top you'll find a CPU usage meter and a CPU usage history line graph. Multiple graphs indicate multiple CPU cores.
2. Below the CPU usage meter and CPU usage history line graph, you'll see a similar meter and graph for physical memory usage.
3. At the bottom are various statistics on the number of handles, threads, and processes running as well as on memory usage.

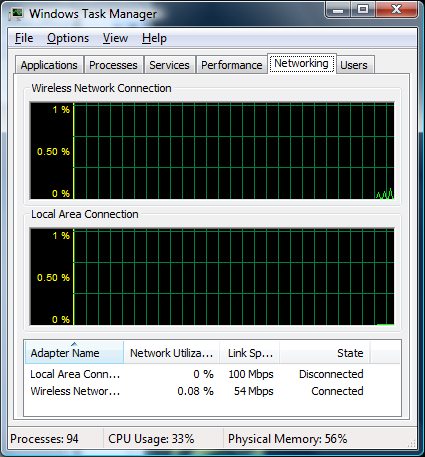
The Networking tab is dominated by dynamic line graphs representing network utilization. Below the graphs you'll see supplementary statistics.

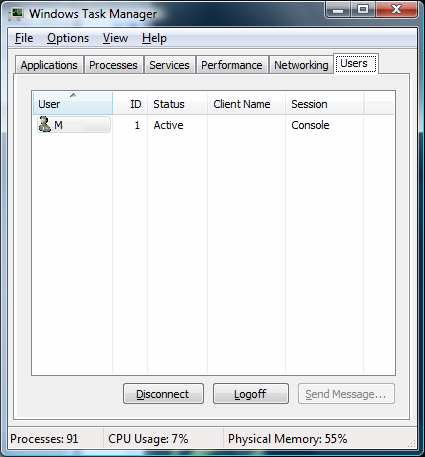
In the Users tab, you'll find a list of all users who have an active session on the system.
1. Highlight a user and click Logoff to end that user's session.
2. Highlight a user and click Disconnect to end a user's session but preserve it in memory, so that user can later log on again and continue his or her work.
1. Check the Applications tab for unresponsive programs.
2. Check the Processes tab for the process(es) consuming your resources. Remember to research any processes you don't recognize before terminating them.
Use the View menu to customize the columns you see in the Processes tab. The View menu also gives you access to more options for other tabs.
For additional details on Task Manager or to troubleshoot issues not addressed here, open Task Manager and click Help, Task Manager Help Topics.
Open Task Manager using any of the following methods:
• Press Ctrl-Shift-Esc.
• Right-click an empty area of the taskbar, and then click Task Manager.
• Press Ctrl-Alt-Delete, and then click Task Manager.
Here's a rundown of each tab in Task Manager.
Applications
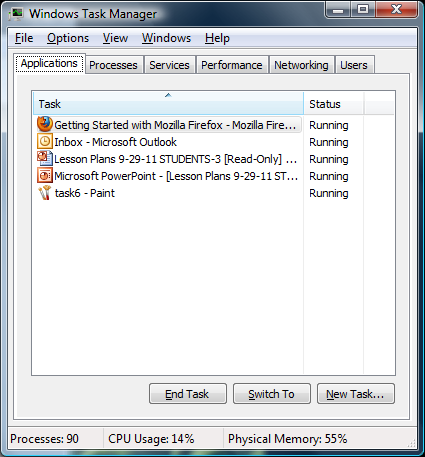
You'll see a list of the programs ("tasks") currently running on your machine. Applications that run minimized in the System Tray (such as antivirus software) won't show up on this list. Use this tab to exit programs that have frozen and can no longer be closed normally.
1. If you want to exit a program, select the program and click the End Task button. This feature is useful when you have an open program that is no longer responding to input commands. Task Manager can help you exit such programs, but you may lose unsaved information when you use this method.
2. To bring up an open program, select the program and click Switch To. The program will pop to the front.
3. To launch a new program, click New Task... Then type your command or click Browse to locate the application. This function works in the same way as Run does in the Start menu.
Processes
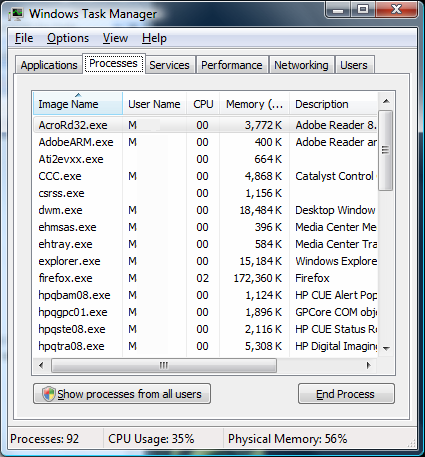
Here you'll find a list of processes (instances of programs) running. Ending a process will cause you to lose unsaved data. However, ending the process of a nonresponsive application is sometimes the only way you can shut it down. Make sure that you understand the purpose of the process you want to end; terminating system processes may cause a system malfunction.
1. To end the process of a currently running application, right-click the application's entry in the Applications tab and click Go To Process. The applicable process will be highlighted in the Processes tab.
2. To end a highlighted process, click End Process. You'll want to terminate an application in this manner when clicking End Task in the Applications tab doesn't work.
3. Right-click a process and then click End Process Tree to end the process and all associated processes.
Services
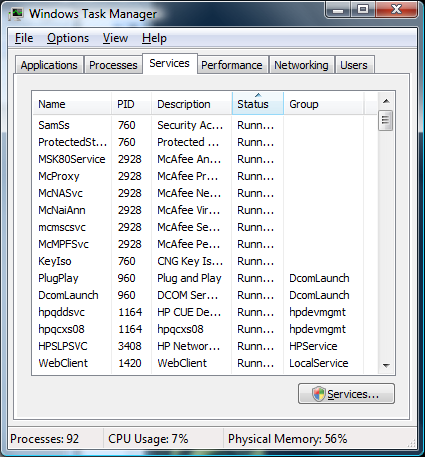
Services are support programs that run in the background. Most will automatically start when your computer starts.
1. To start a service, right-click a stopped service and click Start Service.
2. To stop a service, right-click a running service and click Stop Service.
3. To view the process associated with a service, right-click a running service and click Go To Process. Doing this allows you to find out whether a service is hogging resources.
Performance
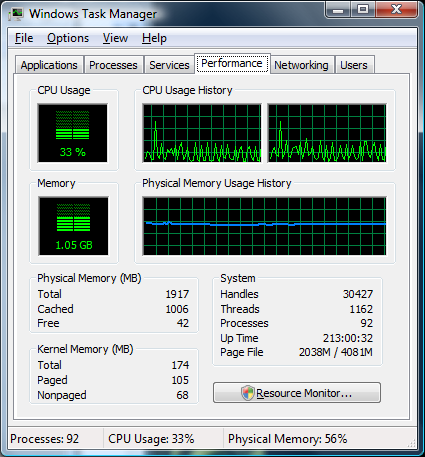
This tab displays a live feed of several areas of system performance.
1. At the top you'll find a CPU usage meter and a CPU usage history line graph. Multiple graphs indicate multiple CPU cores.
2. Below the CPU usage meter and CPU usage history line graph, you'll see a similar meter and graph for physical memory usage.
3. At the bottom are various statistics on the number of handles, threads, and processes running as well as on memory usage.
Networking
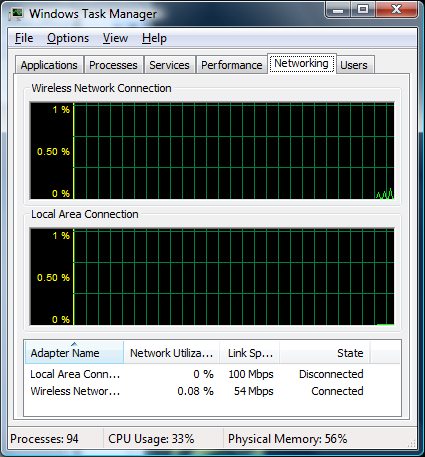
The Networking tab is dominated by dynamic line graphs representing network utilization. Below the graphs you'll see supplementary statistics.
Users
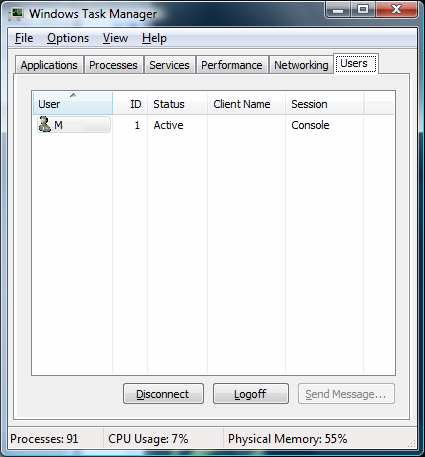
In the Users tab, you'll find a list of all users who have an active session on the system.
1. Highlight a user and click Logoff to end that user's session.
2. Highlight a user and click Disconnect to end a user's session but preserve it in memory, so that user can later log on again and continue his or her work.
Tips
The number of running processes, CPU usage, and physical memory available are always listed at the bottom of Task Manager. These vital statistics will show you whether your PC is working hard or hardly working. If the numbers are high, you can take several troubleshooting steps.1. Check the Applications tab for unresponsive programs.
2. Check the Processes tab for the process(es) consuming your resources. Remember to research any processes you don't recognize before terminating them.
Use the View menu to customize the columns you see in the Processes tab. The View menu also gives you access to more options for other tabs.
For additional details on Task Manager or to troubleshoot issues not addressed here, open Task Manager and click Help, Task Manager Help Topics.
0 komentar:
Posting Komentar